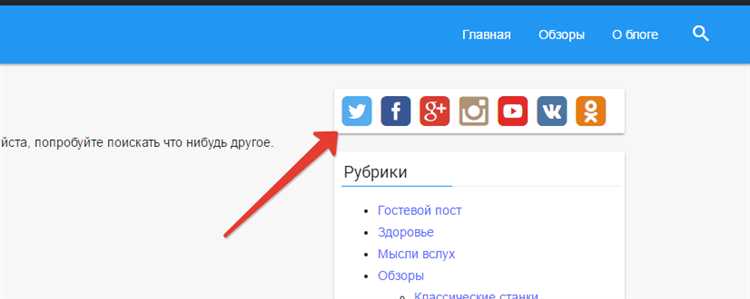
Google Tag Manager (GTM) — это мощный инструмент, который позволяет управлять кодом отслеживания и размещать множество маркетинговых и аналитических тегов на вашем сайте без необходимости внесения изменений в исходный код. Для новичков GTM может показаться сложным, но с нашим подробным руководством вы сможете освоить его использование.
В этом пошаговом руководстве мы расскажем о том, как создать и настроить учетную запись GTM, как добавить контейнер на ваш сайт и как использовать теги, переменные и триггеры для отслеживания и анализа пользовательского поведения и многого другого. Мы также поделимся советами и лучшими практиками, чтобы помочь вам максимально эффективно использовать GTM в своей работе.
Независимо от того, являетесь ли вы веб-разработчиком, маркетологом или владельцем бизнеса, использование Google Tag Manager может значительно упростить процесс размещения и управления тегами на вашем сайте, а также предоставить ценную информацию для анализа и оптимизации вашей онлайн-стратегии. Прочтите наше подробное руководство и начните использовать GTM уже сегодня!
Как использовать Google Tag Manager: подробное руководство для новичков
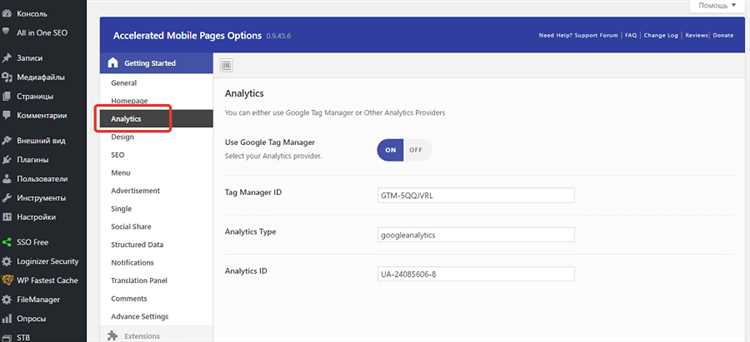
Как новичку использовать Google Tag Manager? Вот простая пошаговая инструкция:
- Создайте аккаунт GTM: Начните с создания аккаунта Google Tag Manager. После создания аккаунта, следуйте инструкциям для добавления контейнера GTM на свой веб-сайт. Контейнер GTM — это контейнер, в котором хранятся все ваши теги и их настройки.
- Добавьте теги на сайт: Как только контейнер GTM успешно добавлен на сайт, вы можете начать добавлять теги. Теги могут быть аналитическими кодами, маркетинговыми тегами или любыми другими скриптами, которые вы хотите добавить на свой сайт. Создайте новый тег и выберите тип тега в соответствии с вашими требованиями.
- Настройте триггеры: Триггеры в GTM определяют, когда должен быть запущен тег. Например, вы можете настроить триггер на запуск тега при каждом посещении страницы или при отправке формы. Укажите условия для запуска тега, чтобы точно контролировать, где и когда он будет выполняться.
- Опубликуйте изменения: После создания тегов и настройки триггеров, не забудьте опубликовать изменения, чтобы они вступили в силу на вашем сайте. Это можно сделать, нажав на кнопку «Опубликовать» в правом верхнем углу интерфейса GTM.
Используя эти простые шаги, вы сможете управлять тегами и отслеживать активность на своем веб-сайте с помощью Google Tag Manager. Удачи в вашем путешествии в мир веб-аналитики!
Что такое Google Tag Manager и зачем он нужен
Зачем использовать Google Tag Manager?
Google Tag Manager предоставляет множество преимуществ и удобств для владельцев и разработчиков сайтов. Во-первых, он позволяет значительно упростить установку и управление тегами на веб-сайте. Вы сможете добавить и настроить все необходимые метки и отслеживания с помощью простого интерфейса, без необходимости внесения изменений в код сайта.
- Удобство: Google Tag Manager предоставляет удобный веб-интерфейс, в котором разработчики и маркетологи могут быстро добавлять, управлять и обновлять теги без необходимости связываться с программистами.
- Гибкость: GTM позволяет установить несколько тегов на сайт, работающих независимо друг от друга. Это дает возможность настраивать требуемую аналитику и маркетинговые сценарии, управляя различными тегами отдельно.
- Скорость: Применение Google Tag Manager позволяет минимизировать время на добавление и обновление тегов. Ваши метки начнут работать сразу после публикации изменений в GTM, которые автоматически применяются на веб-сайте без необходимости вносить изменения в код сайта.
Как создать аккаунт Google Tag Manager
Вот пошаговая инструкция о том, как создать аккаунт Google Tag Manager:
- Перейдите на официальный сайт Google Tag Manager по адресу tagmanager.google.com.
- Нажмите на кнопку «Зарегистрируйтесь» или «Зарегистрироваться бесплатно».
- Войдите в свою учетную запись Google или создайте новую, если у вас еще нет аккаунта.
- При необходимости прочитайте и принимайте условия использования Google Tag Manager.
- Введите имя вашего аккаунта (например, название вашей компании) и указанный вами адрес электронной почты.
- Выберите страну или регион, в котором вы находитесь.
- Нажмите на кнопку «Создать» и подождите, пока Google создаст ваш аккаунт.
Поздравляю! Вы успешно создали аккаунт Google Tag Manager. Теперь вы можете начать добавлять и управлять тегами на своем веб-сайте, чтобы отслеживать и анализировать данные о посетителях.
Установка кода Google Tag Manager на ваш сайт
1. Создайте учетную запись Google Tag Manager:
Перейдите на официальный сайт Google Tag Manager и создайте новую учетную запись, если у вас еще ее нет. Заполните необходимую информацию, такую как название учетной записи и имя контейнера.
2. Получите код Google Tag Manager:
После создания учетной записи и контейнера, Google Tag Manager предоставит вам уникальный код. Скопируйте этот код и вставьте его на каждой странице вашего сайта перед закрывающим тегом (</head></em>), либо сразу перед закрывающим тегом </body>. Это позволит загрузить и активировать Google Tag Manager на вашем сайте.
3. Добавьте теги и отслеживания:
После установки кода Google Tag Manager на ваш сайт, вы сможете добавить различные теги и отслеживания без необходимости внесения изменений в код вашего сайта. Вы можете добавить такие теги, как Google Analytics, Facebook Pixel, Yandex.Metrica и другие, чтобы отслеживать действия пользователей на вашем сайте и собирать релевантную аналитику.
Создание и управление тегами в Google Tag Manager
Что такое теги?
Теги в Google Tag Manager — это фрагменты кода, которые добавляются на ваш сайт для сбора данных. Эти данные могут быть использованы для анализа показателей маркетинговой эффективности, отслеживания конверсий и других целей. Теги могут быть размещены на разных страницах сайта и активированы при определенных событиях.
Создание и управление тегами:
1. Войдите в свою учетную запись Google Tag Manager и создайте новый контейнер для вашего сайта.
2. На странице контейнера выберите вкладку «Теги» и нажмите на кнопку «Добавить новый тег».
3. Выберите тип тега, который вам нужен, например, Google Analytics для отслеживания посещаемости сайта.
4. Настройте параметры тега, включая идентификатор отслеживания и условия активации.
5. Сохраните тег и опубликуйте контейнер, чтобы внедрить код тега на сайт.
6. После публикации контейнера вы сможете отслеживать данные в Google Analytics или других инструментах анализа.
Использование Google Tag Manager упрощает процесс создания, управления и обновления тегов на вашем сайте. Он также позволяет вам быстро реагировать на изменения в маркетинговых стратегиях и отслеживать эффективность ваших маркетинговых кампаний.
Создание переменных и триггеров в Google Tag Manager
Переменные можно создавать в GTM для передачи информации о текущем URL-адресе страницы, значениях элементов на странице, различных событиях и других данных, которые необходимы для анализа и мониторинга сайта. Существуют различные типы переменных, такие как встроенные переменные, пользовательские переменные и переменные данных.
Создание переменных
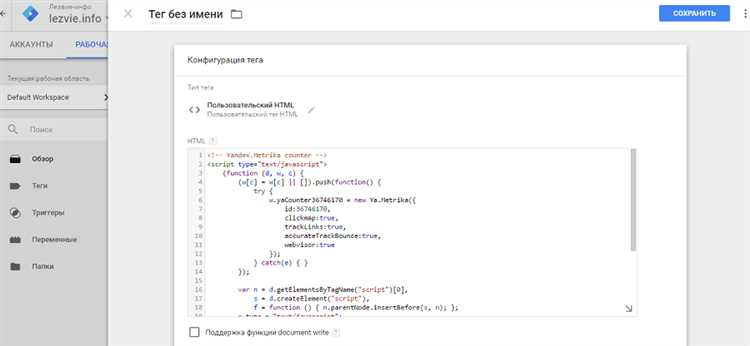
Чтобы создать переменную в GTM, перейдите во вкладку «Переменные» и нажмите кнопку «Новая переменная». Затем выберите тип переменной в зависимости от ваших потребностей. Например, если вам нужна переменная для текущего URL-адреса страницы, выберите тип «Встроенные переменные» и затем «URL-путь». Задайте название переменной и сохраните изменения.
Кроме встроенных переменных, вы также можете создавать пользовательские переменные, используя функции JavaScript или значения элементов на странице. Например, если вы хотите получить значение заголовка страницы, используйте пользовательскую переменную и запишите соответствующий код JavaScript.
Создание триггеров
Триггеры в GTM определяют условия, при которых теги будут запускаться. Например, вы можете создать триггер, который будет активироваться при нажатии на кнопку с определенным классом или при достижении определенной страницы на вашем сайте.
Чтобы создать триггер в GTM, перейдите во вкладку «Триггеры» и нажмите кнопку «Новый триггер». Затем выберите тип триггера в зависимости от вашей цели. Например, если вы хотите создать триггер для активации тега при нажатии на определенную кнопку, выберите тип «Событие клика» и укажите соответствующие параметры, такие как класс элемента или значение идентификатора.
После создания переменных и триггеров в GTM вы можете использовать их для контроля и анализа вашего сайта, добавляя соответствующие теги и настраивая правила активации. Это позволяет вам получать подробную информацию о поведении пользователей на вашем сайте и принимать соответствующие меры для улучшения его производительности.
Тестирование и публикация изменений в Google Tag Manager
После того, как вы создали и настроили свои теги, переменные и триггеры в Google Tag Manager, вы должны протестировать свои изменения перед публикацией на вашем сайте. Это важно для того, чтобы убедиться, что все работает правильно и не возникают непредвиденные проблемы.
Для тестирования изменений в Google Tag Manager вы можете использовать встроенный режим предварительного просмотра. Сначала нажмите кнопку «Предварительный просмотр» в верхнем правом углу интерфейса Google Tag Manager. Затем откройте новую вкладку в вашем браузере и перейдите на ваш сайт.
В режиме предварительного просмотра вы сможете отслеживать активацию своих тегов и убедиться, что они срабатывают в нужные моменты. Вы также сможете проверить значения переменных и увидеть, как они изменяются при взаимодействии с вашим сайтом.
Если вы обнаружите какие-либо проблемы или ошибки в работе своих тегов, переменных или треггеров, вы можете вернуться в режим редактирования и исправить их. После того, как вы внесли необходимые изменения, повторите процесс тестирования, чтобы убедиться, что все работает правильно.
Когда вы уверены, что все изменения работают корректно, вы можете опубликовать их на вашем сайте. Для этого перейдите в режим предварительного просмотра и нажмите кнопку «Отправить» в верхнем правом углу интерфейса Google Tag Manager. После этого ваши изменения будут опубликованы и начнут работать на вашем сайте.
Важно помнить, что после публикации изменений в Google Tag Manager они начнут влиять на ваш сайт. Поэтому перед публикацией убедитесь, что все изменения проверены и работают правильно.
